Чистая Windows Xp
Как установить Windows XP? Руководство с картинками. Приветствую. Решил сегодня написать о том как установить Windows XP. Просто принесли мне компьютер, такой себе, старенький уже. Оперативки 2. 56 Мб, процессор Celeron, жесткий диск 4.
Оригинальный образ установочного диска скачать Windows SP3 XP Tottent Professional для записи на диск и выполнения установки. Операционную систему Windows XP sp3 rus желательно устанавливать на чистый отформатированный диск, так как установка поверх . ISO образ оригинального Windows XP SP3 professional на. Где можно найти windows xp чтобы была,чистая,оригинальная,64bit?
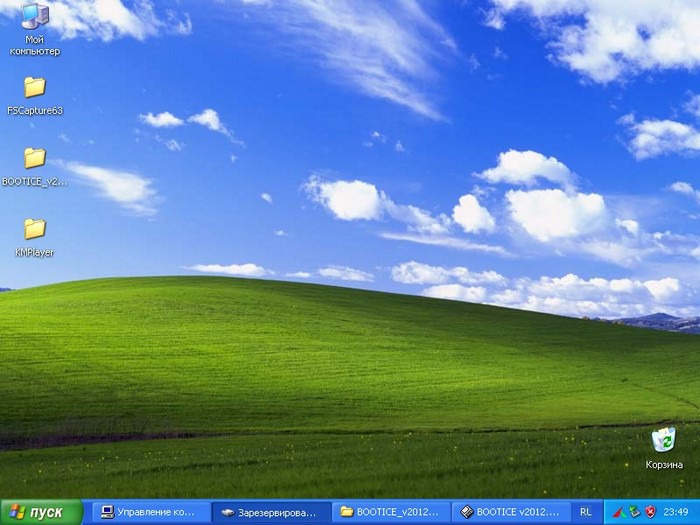
Что такое чистая загрузка Windows, когда ее применять и как эффективно ей. Здесь и далее представлены скриншоты с Windows 7, но в Windows XP . Как видите у меня уже нашло старую версию Windows XP и можно попытаться ее восстановить, но мне и думаю Вам тоже нужна чистая установка, .
Это помогает .
Гб. Ну что же, установить Windows 7? Та куда там, XP для него самое то. Просто все уже пишут об установке Windows 8, а меня что- то на старину понесло. Ну да ладно, думаю что XP еще поживет, ведь как не крути хорошая это ОС и многие еще с ней работают. Сразу хочу извинится за фотки, фотографировал на 1.
В идеале конечно же можно было установить Windows XP на виртуальную машину и наделать красивых скриншотов, но у меня живой пример : ). Если нет, то почитайте Как записать образ Windows на диск? Важно! Убедитесь что на диске C (диск на который у Вас установлена или была установлена операционная система) нет важной Вам информации. Рабочий стол и папка “Мои документы” хранится на диске C. Если есть информация, то ее можно скопировать на диск D с помощью загрузочного диска Dr. Web Live. CD. Если все нормально, то идем дальше.
Поставьте установочный диск с Windows XP в привод компьютера и перезагрузите компьютер. Ели после начала загрузки в низу экрана Вы увидите загрузку (точки будут двигаться), то значит все хорошо.
Быстренько нажимайте на любую клавишу (не успели : ), перезагрузите компьютер еще раз) и можно переходить к началу установки. Ну а если у Вас не пошла загрузка с CD диска, а компьютер начал загружаться как обычно с жесткого диска, или появилась ошибка через которую Вы и взялись переустанавливать операционную систему, то значит у Вас в БИОС не выставлена загрузка с привода в первую очередь. Я уже писал статью о том как в БИОС выставить загрузку с привода или флешки, но в этом компьютере БИОС отличался от того, что описан в статье. Поэтому я сделал несколько пошаговых снимков, по которым Вы без проблем сможете поставить привод на первое место, что бы компьютер загрузился с диска. Значит перезагружаем компьютер еще раз и заходим в БИОС. На это компьютере я попал в БИОС по клавише F2. У Вас может быть другая клавиша, поэтому читайте статью как войти в БИОС.
Переходим на вкладку “Boot”. Нажимаем “Boot Device Priority”. С помощью клавиш “Enter” и “Верх”“Вниз” выставляем первым CD/DVD, дальше жесткий диск и т. Теперь нажимаем F1. Компьютер перезагрузится и начнется загрузка CD диска. Руководство По Строительство Крыльца Из Дерева Своими Руками.
Нажимаем любую кнопку и переходим к началу установки. Процесс установки Windows XPКак только Вы нажали любую клавишу, видим вот такое: Здесь придется подождать, ну ничего не поделаешь, ждем : ). В этом окне нажимаем “Enter”. Принимаем лицензионное соглашение нажатием на клавишу F8. Как видите у меня уже нашло старую версию Windows XP и можно попытаться ее восстановить, но мне и думаю Вам тоже нужна чистая установка, поэтому нажимаем “Esc”. Выбираем раздел на жестком диске, в который хотим установить операционную систему.
Как правило это C: , выбираем его и нажимаем “Enter”. Подтверждаем установку клавишей “C”. Здесь нужно выбрать каким образом будет форматироваться раздел. Я советую выбирать в FAT и не быстрое. Жмем “Enter”. Подтверждаем форматирование нажатием клавиши “F”. Ждем пока отформатируется раздел на жестком диске.
Сразу начнется копирование файлов с диска, снова ждем : (. Можете сразу настроить язык и клавиатуру. Нажимаем “Далее”. Вводим свое имя и название организации.
Идем дальше. Настраиваем время и дату. Нажимаем “Далее”.
Снова ждем, только далеко не отходите : ). Я оставил “Обычные параметры” и нажал “Далее”. Прописываем имя компьютера в сети. И продолжаем установку. Читаем приветствие и как обычно нажимаем “Далее”. Настраиваем параметры автоматического обновления. Пропускаем эти настройки, ну или можете настроить интернет.
Можете зарегистрироваться в Майкрософт. Но я отказался. Продолжаем. Указываем пользователей компьютером. Поздравляю! Установка Windows XP закончена.
Все друзья, установка закончена и можно начинать пользоваться компьютером. Еще хочу заметить, что я устанавливал самою простую сборку Windows XP. У Вас же может быть и сборка например от ZWER, там процесс установки может немного отличатся. Например в этой версии я еще вводил ключ, забыл сфотографировать. А в сборке от ZWER такого пункта вроде бы нет. Ну а если попросит ключ, то ищите его в текстовом файле, который Вы скорее всего скачали с образом диска.
Ну вроде все. Удачи друзья!