Программу Для Фотомонтажа На Русском
Скачайте программу Movavi для фотомонтажа и делайте оригинальные. Скачать графический редактор Photoscape (Фотоскейп) бесплатно на русском языке. Программа для редактирования и обработки . Скачать программы для фотомонтажа бесплатно на русском языке без регистрации и смс. Позволяет преобразовывать визуальный контент как на .
Как сделать фотомонтаж . Установите фоторедактор. Откройте скачанный файл и следуйте инструкциям на экране компьютера, чтобы установить программу на русском языке. Загрузите фото в программу. Нажмите кнопку Открыть файл и выберите нужную фотографию. Вы также можете добавить файл в программу, перетащив фото из папки в окно Фоторедактора.
Вы сможете скачать бесплатно Фотошоп CS5 на русском. Программа Adobe Photoshop CS 5 является бесплатной для скачивания? Программа для фотомонтажа «Домашняя фотостудия» полностью на русском языке, она отлично подходит как для начинающих, так и опытных . За последнее время данная программа пользуется самым большим. Фотомонтаж онлайн предполагает возможность наложения самых.

Удалите ненужные объекты. Откройте вкладку Удаление объектов. C помощью инструментов Кисть, Волшебная палочка или Лассо выделите красным цветом объект, который хотите удалить. Воспользуйтесь инструментом Ластик, если необходимо подкорректировать выделение.

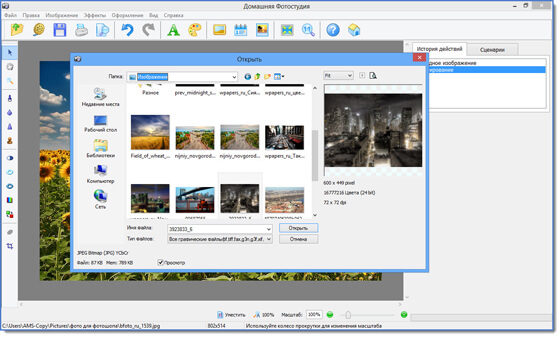
Как только вы выделили объект, нажмите Стереть. Автоматическое удаление объекта может оставить некоторые артефакты на фото. От них можно легко избавиться с помощью Штампа, замазав неудачные места соседними участками изображения. Чтобы это сделать, выберите Штамп на панели инструментов, затем зажмите клавишу Alt и кликните левой кнопкой мыши по области, которую хотите скопировать. Далее просто замажьте артефакты выбранной частью изображения. Замените фон на фотографии. С Фоторедактором Movavi вы также легко можете удалить целый фон и поставить любую фотографию вместо него.
Для начала откройте вкладку Удаление фона. Нанесите несколько зеленых штрихов на объекте переднего плана, который хотите сохранить. Далее выберите красную кисть и аналогично отметьте фон, который хотите удалить. Если нужно стереть выделение, воспользуйтесь инструментом Ластик. После выделения программа автоматически обведет объект желтым контуром. Нанесите дополнительные штрихи нужной кистью, если объект был выделен неправильно.
Если все выделено верно, нажмите кнопку Замена фона. Чтобы поменять размер сохраненного фрагмента или повернуть его, потяните кнопку с изображением стрелок в нужном направлении, как показано на иллюстрации. Вы также можете «смягчить» границы вырезанного изображения, отрегулировав параметр Размытие краев. Теперь вы можете окрасить фон в любой цвет или оставить его прозрачным.
Чтобы поставить определенную картинку вместо фона, нажмите кнопку Добавить изображение. Выберите изображение из коллекции фонов или нажмите Загрузить, чтобы добавить картинку из папки на компьютере. Нажмите Применить, когда вас устроит итоговый результат. Чтобы отменить все изменения, сделанные в этом шаге, нажмите кнопку Сброс. Вставьте фрагмент одного изображения в другое.
При помощи Фоторедактора Movavi можно вырезать фрагмент из одного изображения и наложить его на другую картинку. Для начала откройте изображение, фрагмент из которого хотите вырезать. Нажмите Еще на верхней панели инструментов и выберите Выделение и вставка из выпадающего списка. На вкладке Выделение и вставка используйте инструменты Прямоугольное выделение, Полигональное лассо или Лассо, чтобы выделить фрагмент изображения, который хотите скопировать. Нажмите кнопку Копировать, чтобы скопировать его в буфер обмена. Вы также можете щелкнуть по выделенному фрагменту правой кнопкой мыши и выбрать Копировать или использовать стандартные горячие клавиши. Теперь откройте изображение, на которое нужно наложить скопированный фрагмент, и нажмите кнопку Вставить (или щелкните правой кнопкой мыши и выберите Вставить).
Вы также можете использовать кнопку Вставить из файла. Перетащите добавленный элемент в нужное место при помощи мыши. При необходимости вы также можете изменить размер фрагмента или повернуть его при помощи кнопки с изображением стрелок, как описано в шаге 4. Если вы хотите, чтобы вставленный фрагмент отбрасывал тень, нажмите переключатель Тень, а чтобы добавить к фрагменту цветной контур, воспользуйтесь функцией Обводка. Затем нажмите Применить, чтобы сохранить изменения.
Сохраните изображение. Нажмите кнопку Сохранить в правом нижнем углу интерфейса. Выберите директорию, формат и сохраните фотографию. Как видите, монтировать фото в Фоторедакторе Movavi проще простого. От вас требуется лишь идея, а программа предоставит все необходимые инструменты, чтобы воплотить ее в реальность и порадовать ваших друзей и близких забавными и необычными фотографиями.
Программа для фотомонтажа. На безграничных просторах интернета можно встретить красивые фотографии, которые выделяются среди остальных своим оригинальным дизайном. Чтобы их сделать, не нужно быть художником, в современных условиях для этого используется программа для фотомонтажа фотографий.
Поэтапное использование фотомонтажа «Домашняя фотостудия» - это новый необычный фоторедактор с эффектами, который отличается от других утилит интуитивно понятным интерфейсом и простотой освоения. Изготовление из фото оригинального изделия не занимает много времени, для этого достаточно придерживаться пошаговой инструкции: «Шаг 1. Скачать фоторедактор на свой компьютер. Аракина 4 Курс Ключ на этой странице.
Установить его, следуя указаниям Мастера Установки. Программа Для Изменения Текста После Сканирования далее. Запустить с ярлыка на рабочем столе.
Добавить фотографию, которую вы хотите отредактировать. Для этого нужно нажать на верхнее поле «Открыть фотографию». Далее указать путь к файлу и открыть его. После того, как фото будет добавлено в утилиту, можно приступить к его редактированию. Данная программа для фотомонтажа позволяет использовать множество интересных эффектов.
Например, для того, чтобы сделать из фото карандашный рисунок, нужно нажать в верхнем поле вкладку «Эффекты» и выбрать «Каталог эффектов», или щелкнуть по изображению палитры в верхнем правом углу. Также вы можете создать оригинальный коллаж, из обработанных фотографий или календарь. Обратите внимание на большой выбор интересных текстур, которые предлагает фоторедактор с эффектами, среди них есть такие, как: плетенка, кирпичная стена, плитка. После того, как все необходимые эффекты будут настроены, надо нажать «Просмотр», для предварительного ознакомления с результатами своего труда. Если все устраивает, то нажать «ОК». Начните работать с ней, и вы надолго погрузитесь в интереснейший творческий процесс. Вы можете использовать шаблоны открыток с днем рождения, создать из фотографий интересный коллаж, сделать календарь.
Также можно добавить оригинальную рамку, трехмерный контур, осуществить обработку краев. Для более подробного изучения функциональных возможностей утилиты рекомендуется воспользоваться онлайн учебником и статьями с пошаговыми инструкциями, которые есть на сайте. Luxus 895 Инструкция По Сборке на этой странице.
Это программа для фотомонтажа, которая доступна широкому кругу пользователей, как по скорости- глубине освоения, так и стоимости. Быстрое редактирование фото – это одно из главных преимуществ «Домашней Фотостудии». Расскажите друзьям.