Таблица Excel Пример
Сводные таблицы Excel — Реальные примеры создания. Сводные таблицы Excel – это особый тип построения, который подразумевает наличие функции моментального формирования отчета по документу. С их помощью можно легко обобщить некоторые однотипные данные.
Содержание: В программе Excel 2. MS Excel 2. 01. 0. Табличный процессор Эксель может справиться даже с самыми объемными и сложными документами. Составить отчет и обобщить данные не составит труда для программы. Помогите Сочинить Сказку Про Животных.
- ТАБЛИЦА и ГРАФИК рабочих смен. Таблица для расчета графиков рабочих смен с учетом: обязательного присутствия в смене сотрудника .
- Таблица Ведомость в Excel. Назначение таблицы Ведомость - рассчитать зарплату при почасовой оплате. Начисленная сумма вычисляется как .
- Создавайте сводные таблицы в Excel: они упрощают анализ, изучение и. Рекомендуется использовать таблицу Excel, как в примере выше.
- 127343 18.11.2012 Скачать пример. Для учета проданного в Excel заполняется вот такая таблица: pivot0.png.
- Практика использования таблиц Excel в бухгалтерском учете.
Умные таблицы – эффективнейший инструмент работы в Excel. Вы скажете, что весь Excel – это электронная таблица? Ну, хотя бы, для примера - вот такого вида. Николай, а почему до сих пор "Умные таблицы Excel 2007-2010", а не "Умные таблицы . Таблицы в программе Microsoft Excel. Как составить. Таблицы Excel. В нашем примере шапка - это верхняя (первая) строка. Обычно она .
Чтобы создать саму простую таблицу- сводку, следуйте нижеприведенным указаниям: С помощью вкладки «вставка», которая находится в главном меню панели инструментов программы, выберите клавишу создания рекомендуемых сводных таблиц; Выбор окна вставки для дальнейшего создания. В открывшемся диалоговом окошке программы нажмите на понравившийся вам каркас таблички. Таким образом макет станет доступным для предварительного пользовательского просмотра. Выберите наиболее подходящий вариант, который в полной мере сможет отобразить всю информацию; Совет!
Дополнительные макеты сводных таблиц можно скачать с официального сайта компании «Майкрософт». Также программа автоматически определит порядок расположения строк, согласно представляемой информации; Чтобы выделить элементы таблицы и упорядочить их вручную, отсортируйте содержимое.
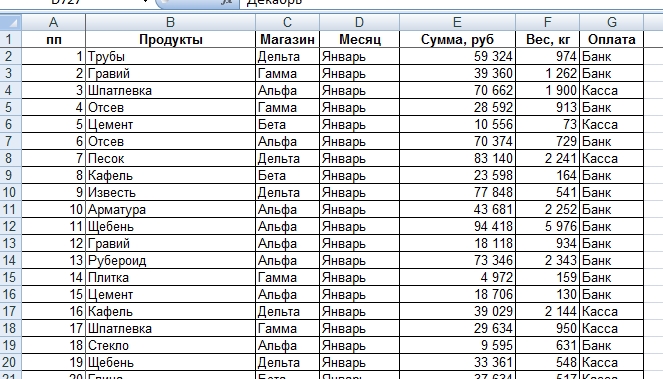
Также данные можно фильтровать. По сути, сводная табличка – это прототип небольшой базы данных. Фильтрация крайне необходима, когда появляется необходимость быстрого просмотра только определенных колонок и строчек. Ниже приведен пример сводной таблицы по продажам после фильтрования содержимого.
Таким образом можно быстро просмотреть объемы продаж в отдельных регионах (в нашем случае, запад и Юг); Пример отфильтрованной таблицы. Желательно пользоваться уже созданными макетами, однако, пользователь может выбрать пустую таблицу и наполнить ее самостоятельно. В пустой шаблон необходимо добавить поля, формулы для расчета, фильтры. Созданный пользовательский макет можно сохранить в список доступных шаблонов. Пустая форма заполняется путем перетаскивания на отдельные области необходимых элементов данных.
Форма создания персональной пользовательской таблицы- сводки. Также можно создавать связанные таблицы- сводки на нескольких листах документа одновременны.
Таким образом можно анализировать данные всего документа или нескольких документов/листов сразу. Проводить анализ внешних данных тоже можно с помощью сводных таблиц. Советуем прочитать также эти статьи: вернуться к меню . Все формулы в столбики и строки добавляются с помощью поля «Вставка». С помощью данной вкладки можно создать график, рассчитать элементы по формуле и построить гистограмму зависимости. Вкладка сводных расчетов. Еще интересный материал на тему: вернуться к меню .
Редактор документа может сослаться на отдельную ячейку таблички и получить из нее необходимые данные; Фильтрация исходной информации. Такая возможность позволяет быстро просмотреть искомую информацию для нескольких сущностей таблицы одновременно; Сводка по нескольким диапазонам сразу. Пользователь может выбрать как уже имеющиеся типы сводок, так и создать свою личную с помощь макросов; Группировка данных с определенным шагом. То есть редактор документа может объединять в отдельные группы информацию, которая соответствует определенному временному промежутку (данные за месяц, год и прочее); Создание полноценных отчетов с возможностью их распечатки. Данная функция позволяет сэкономить время на составление текстового отчета после создания таблицы.
Пример отчета по сводной таблице.
Создание отчетов при помощи сводных таблиц. Видео. Лирическое вступление или мотивация. Представьте себя в роли руководителя отдела продаж. У Вашей компании есть два склада, с которых вы отгружаете заказчикам, допустим, овощи- фрукты. Для учета проданного в Excel заполняется вот такая таблица: В ней каждая отдельная строка содержит полную информацию об одной отгрузке (сделке, партии): кто из наших менеджеров заключил сделкус каким из заказчиковкакого именно товара и на какую сумму проданос какого из наших складов была отгрузкакогда (месяц и день месяца)Естественно, если менеджеры по продажам знают свое дело и пашут всерьез, то каждый день к этой таблице будет дописываться несколько десятков строк и к концу, например, года или хотя бы квартала размеры таблицы станут ужасающими. Однако еще больший ужас вызовет у Вас необходимость создания отчетов по этим данным.
Например: Сколько и каких товаров продали в каждом месяце? Какова сезонность продаж? Кому из менеджеров сколько премиальных полагается? Кто входит в пятерку наших самых крупных заказчиков? Нам потребуется один из самых ошеломляющих инструментов Microsof Excel - сводные таблицы. Поехали.. Если у вас Excel 2. Ставим активную ячейку в таблицу с данными (в любое место списка) и жмем в меню Данные - Сводная таблица (Data - Pivot.
Table and Pivot. Chart. Report). Запускается трехшаговый Мастер сводных таблиц (Pivot Table Wizard). Пройдем по его шагам с помощью кнопок Далее (Next) и Назад (Back) и в конце получим желаемое. Шаг 1. Откуда данные и что надо на выходе? На этом шаге необходимо выбрать откуда будут взяты данные для сводной таблицы.
В нашем с Вами случае думать нечего - . В принципе, данные можно загружать из внешнего источника (например, корпоративной базы данных на SQL или Oracle). Причем Excel . Вариант В нескольких диапазонах консолидации (Multiple consolidation ranges) применяется, когда список, по которому строится сводная таблица, разбит на несколько подтаблиц, и их надо сначала объединить (консолидировать) в одно целое. Четвертый вариант . Выделите исходные данные, если нужно.
На втором шаге необходимо выделить диапазон с данными, но, скорее всего, даже этой простой операции делать не придется - как правило Excel делает это сам. Шаг 3. Куда поместить сводную таблицу? На третьем последнем шаге нужно только выбрать местоположение для будущей сводной таблицы. Лучше для этого выбирать отдельный лист - тогда нет риска что сводная таблица . Fly Ds123 Драйвер. Жмем кнопку Готово (Finish) и переходим к самому интересному - этапу конструирования нашего отчета. Работа с макетом.
То, что Вы увидите далее, называется макетом (layout) сводной таблицы. Работать с ним несложно - надо перетаскивать мышью названия столбцов (полей) из окна Списка полей сводной таблицы(Pivot Table Field List) в области строк(Rows), столбцов (Columns), страниц (Pages) и данных (Data Items) макета. Единственный нюанс - делайте это поточнее, не промахнитесь! В процессе перетаскивания сводная таблица у Вас на глазах начнет менять вид, отображая те данные, которые Вам необходимы. Перебросив все пять нужных нам полей из списка, Вы должны получить практически готовый отчет. Останется его только достойно отформатировать: Если у вас Excel 2. В последних версиях Microsoft Excel 2.
Поставьте активную ячейку в таблицу с исходными данными и нажмите кнопку Сводная таблица (Pivot Table) на вкладке Вставка (Insert). Вместо 3- х шагового Мастера из прошлых версий отобразится одно компактное окно с теми же настройками: В нем, также как и ранее, нужно выбрать источник данных и место вывода сводной таблицы, нажать ОК и перейти к редактированию макета.
Теперь это делать значительно проще, т. P. S. Единственный относительный недостаток сводных таблиц - отсутствие автоматического обновления (пересчета) при изменении данных в исходном списке.
Для выполнения такого пересчета необходимо щелкнуть по сводной таблице правой кнопкой мыши и выбрать в контекстном меню команду Обновить (Refresh).